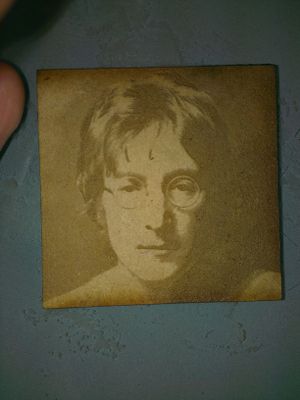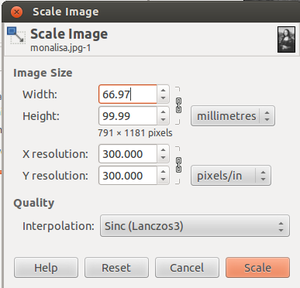Laser Cutter/Instructions/Photo Engraving: Difference between revisions
From London Hackspace Wiki
< Laser Cutter | Instructions
KantPredict (talk | contribs) mNo edit summary |
(→How To Process The Images: Added DPI to Scan Gap table) |
||
| (12 intermediate revisions by 2 users not shown) | |||
| Line 1: | Line 1: | ||
This page will | This page will explain how to get the best quality engraving results out of the software that is already available on the Hackspace computers, namely GIMP for the editing and LaserCut for the actual engraving. | ||
[[File: | [[File:Johnlennon_600dpi_reducedbleeding-engrave.jpg|thumb|300px|John Lennon engraved on smooth MDF at 600DPI equivalent.]] [[File:vermeer_600dpi_engrave.jpg|thumb|300px|Vermeer's ''"Girl With A Pearl Earring"'' engraved on some MDF at 600DPI equivalent, at higher power.]] | ||
== How To | == How To Process The Images == | ||
You begin by importing the file you want to engrave into the GIMP editing software. Most, if not all of the Hackspace computers have this installed. | # You begin by importing the file you want to engrave into the GIMP editing software. Most, if not all of the Hackspace computers have this installed. In this example, I've used the Mona Lisa. | ||
# You will want to reduce the image to greyscale for processing. <br>[[File:Engraving_greyscale.png|300px]] | |||
# Any colour correction is best done at this stage while the image is still at it's original resolution. <br>For example, adjusting the contrast so that darker areas are much brighter so that you don't end up with large areas of entirely black wood. <br>[[File:Engraving_curves.png|300px]] | |||
# Before engraving your image, you will want to specify the actual size you wish to engrave it and the resolution in DPI. <br>Changing 'pixels' to 'millimetres' in the dialog box allows you to do this; it will automatically adjust the number of pixels required. <br>Change the resolution from 'pixels/in' to 'pixels/mm', then set this to match the Scan Gap you will use on LaserCut <br> For example | |||
{|border="1" cellpadding="5" cellspacing="0" | |||
|- | |||
! DPI | |||
! pixels/mm | |||
! Scan Gap | |||
|- | |||
| 72 ("web" DPI) | |||
| 3.5 | |||
| 0.35 | |||
|- | |||
| 254 | |||
| 10 | |||
| 0.10 (LaserCut default) | |||
|- | |||
| 318 | |||
| 8 | |||
| 0.08 | |||
|} | |||
<br> [[File:Engraving_imagescale.png|300px]] | |||
# To produce the required dithering effect necessary to engrave colour gradients, you need to go to ''Image -> Mode -> Indexed...'' and use the settings pictured. <br>[[File:Engraving_indexedcolour_dithering.png|300px]] | |||
# You should end up with something like the effect shown here (''enlarge for detail on the dithering)'': <br>[[File:Monalisa_600dpi_reducedbleeding.png|500px]] | |||
# Finally, save the image as a .PNG file, either to a memory stick or the '''''space on colin -> /lasercutter''''' network share - supposedly you can import BMP and JPEG files but I've yet to see it complain about a PNG file. | |||
== Setting Up the Laser Cutter == | |||
#Now that you have processed your image, you need to use the ''Import...'' command in the ''File'' menu in the LaserCut software on the laser cutter computer. | |||
#Once the file is imported, you need to resize it to the dimensions that you specified in GIMP, as LaserCut seems to enlarge them upon import. | |||
== '''TBC''' == | |||
Latest revision as of 09:44, 3 June 2014
This page will explain how to get the best quality engraving results out of the software that is already available on the Hackspace computers, namely GIMP for the editing and LaserCut for the actual engraving.
How To Process The Images
- You begin by importing the file you want to engrave into the GIMP editing software. Most, if not all of the Hackspace computers have this installed. In this example, I've used the Mona Lisa.
- You will want to reduce the image to greyscale for processing.
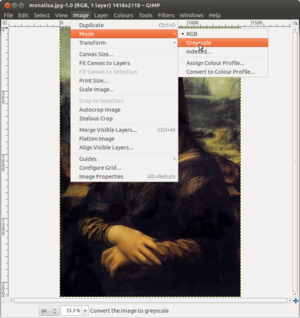
- Any colour correction is best done at this stage while the image is still at it's original resolution.
For example, adjusting the contrast so that darker areas are much brighter so that you don't end up with large areas of entirely black wood.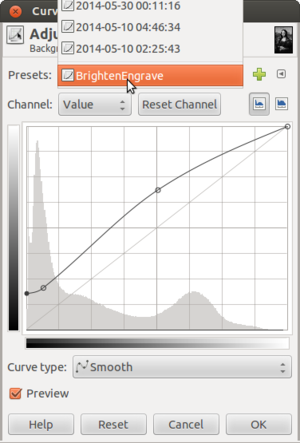
- Before engraving your image, you will want to specify the actual size you wish to engrave it and the resolution in DPI.
Changing 'pixels' to 'millimetres' in the dialog box allows you to do this; it will automatically adjust the number of pixels required.
Change the resolution from 'pixels/in' to 'pixels/mm', then set this to match the Scan Gap you will use on LaserCut
For example
| DPI | pixels/mm | Scan Gap |
|---|---|---|
| 72 ("web" DPI) | 3.5 | 0.35 |
| 254 | 10 | 0.10 (LaserCut default) |
| 318 | 8 | 0.08 |
- To produce the required dithering effect necessary to engrave colour gradients, you need to go to Image -> Mode -> Indexed... and use the settings pictured.
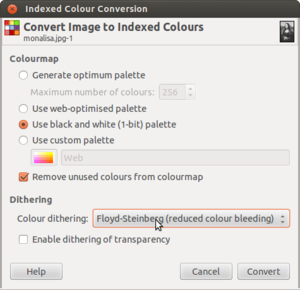
- You should end up with something like the effect shown here (enlarge for detail on the dithering):
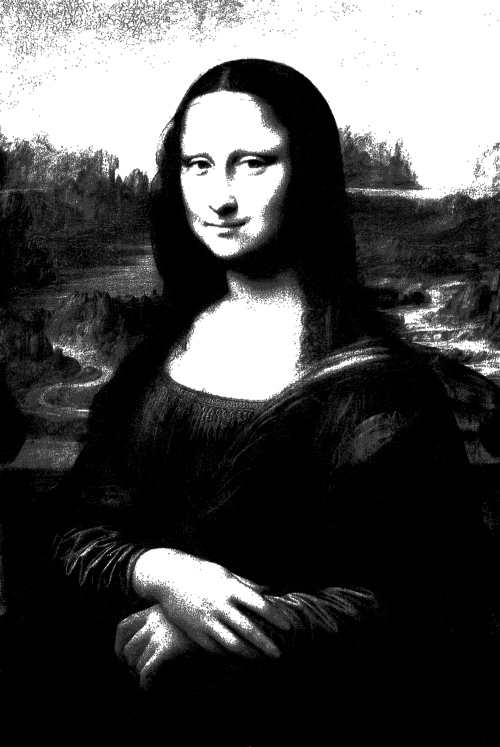
- Finally, save the image as a .PNG file, either to a memory stick or the space on colin -> /lasercutter network share - supposedly you can import BMP and JPEG files but I've yet to see it complain about a PNG file.
Setting Up the Laser Cutter
- Now that you have processed your image, you need to use the Import... command in the File menu in the LaserCut software on the laser cutter computer.
- Once the file is imported, you need to resize it to the dimensions that you specified in GIMP, as LaserCut seems to enlarge them upon import.