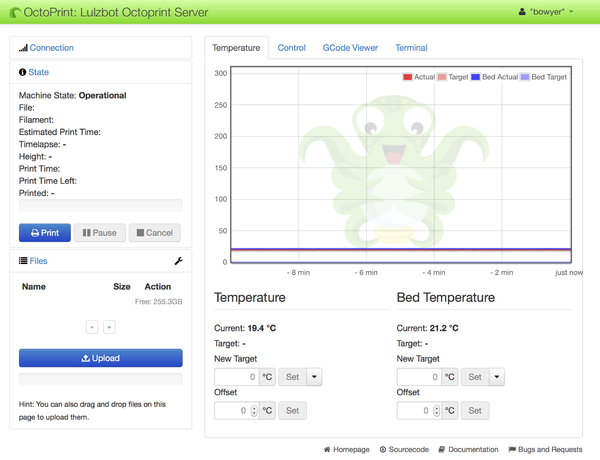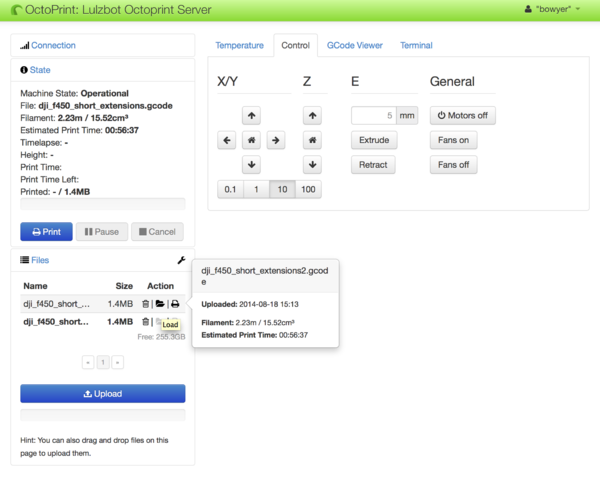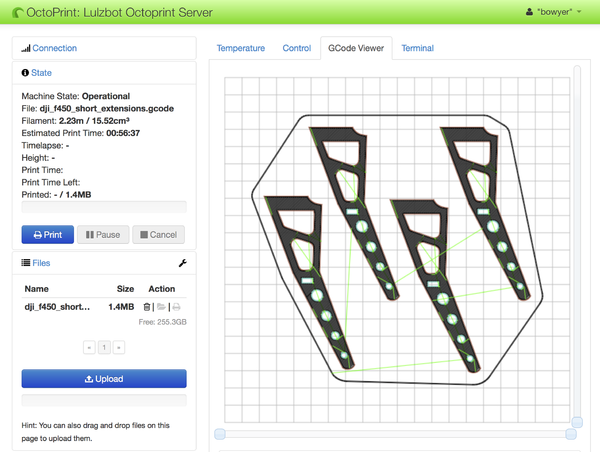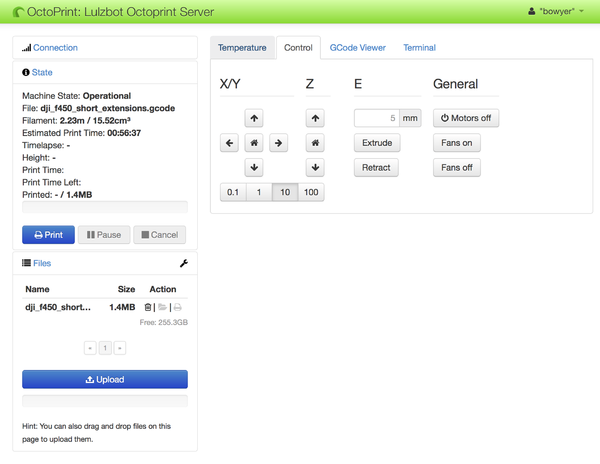Difference between revisions of "3D Printing/Print via Octoprint"
Jump to navigation
Jump to search
| Line 7: | Line 7: | ||
The Lulzbot will be automatically connected, and you should see the live temperatures of the extruder and bed. | The Lulzbot will be automatically connected, and you should see the live temperatures of the extruder and bed. | ||
| − | Load your GCODE file using the Upload button. Once your GCODE file is uploaded it will show in the file list. | + | Load your GCODE file using the Upload button. Once your GCODE file is uploaded it will show in the file list. If there's no other files it'll preload your GCODE file ready for printing. Otherwise press the load button to make it the active file: |
[[File:octoprint2.png|600px]] | [[File:octoprint2.png|600px]] | ||
Revision as of 14:28, 18 August 2014
To print via octoprint, first prepare your GCODE file as normal.
When you're ready to print browse to http://bowyer:5000. You'll be greeted with the following page:
The Lulzbot will be automatically connected, and you should see the live temperatures of the extruder and bed.
Load your GCODE file using the Upload button. Once your GCODE file is uploaded it will show in the file list. If there's no other files it'll preload your GCODE file ready for printing. Otherwise press the load button to make it the active file:
You can view the file on the GCODE viewer and control the Lulzbot from the Control tab:
When you're satisfied you're ready to print, click the Print button.