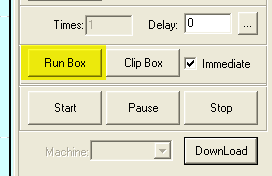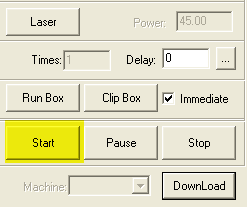Laser Cutter/Instructions: Difference between revisions
Deanforbes (talk | contribs) |
Deanforbes (talk | contribs) |
||
| Line 59: | Line 59: | ||
==Uploading your data file== | ==Uploading your data file== | ||
==Positioning your material== | ==Positioning your material== | ||
Revision as of 06:56, 12 March 2022
These instructions are intended as a companion to laser cutter safety training - not a replacement.
Refresher instructions found at Equipment/LaserCutter/Refresher
Powering on
- Place your card on the reader, insert key and turn.
- If you turn the key on and nothing happens, check that the Emergency Stop (the big red button) is not locked down. If it is, turn it until is springs up and the laser cutter machine should power up.
- The PC is turned on using the 'e' button on the front of the PC (black PC with DNH "CCTV machine" label).
- The password for the PC (the Laser Cutter User) is: "hackspace"
- Always perform the following pre-checks:
- Check that there is a CO2 fire extinguisher immediately to hand.
- Check that the water pump is running
- Check that the extractor fan is on AND that air is flowing. You should be able to feel it at the mouth of the extraction tube.
- Caution: Be certain that the water coolant is at a suitable temperature.
- If you are unsure if the cutter has been used recently, or you have been using the cutter for an extended period of time (an hour or so) check the temperature of the water on the black box over the tank.
- If the water temperature is outside the acceptable operating range (22 ± 3 °C) then wait for the water to cool before using the cutter.
Preparing your design
Produce your design. There are various options for doing this
Software packages
Qcad
A good low cost choice
Inkscape
Guides/Inkscape_for_Laser_Cutting
Free and used by many other Hackspaces
SketchUp
Guides/SketchUp_for_Laser_Cutting
You will need a plugin to export DXF files
Illustrator
Guides/Illustrator_for_Laser_Cutting
Export files as DXF or AI
FreeCAD
Although strictly a 3d tool, it can do 2d sketch exports. It's nice since it is fairly parametric so you can specify dimensions properly.
It's a bit tricky to get the files into a format usable by Lasercut53 - here's what worked for me:
- Export as DXF as per FreeCAD docs
- Open in Librecad
- Explode the object
- Resave as DXF R12
The explode seems to be surprisingly important otherwise it will either give an error, or silently import nothing!
Use Lightburn software
Video Tutorials
https://www.youtube.com/watch?v=nybhYtjElQU
Uploading your data file
Positioning your material
The origin denoted in the cutter software corresponds to the top left corner of the cutting bed, so your material should be butted up against that corner. This means the X axis shown in the cutter is the axis parallel to the direction the user is facing, with left screen movement translating to movement towards the user. The on screen Y axis is the axis perpendicular to the user with on-screen down translating to movement to the right.
Knowing the correct Z-Axis position
The bed height must be adjusted to the thickness of your material so as to ensure the focus point of the beam is in the optimal position for your task. The focus point of the beam corresponds with the top edge of the vertical ruler that is attached to the back of the cutting area. It's worth noting that this is at the same height as the bottom edge of the horizontal ruler that runs along the length of the bed so may be easier to judge the correct height using that albeit a bit less intuitive to remember. So:
- For cutting materials <=8mm, the bed height should be set to the focus point, making the bottom of your material the focus point of the laser (i.e. the top of the cutting bed should line up with the top of the vertical ruler).
- For cutting materials >8mm, the bed height needs to be adjusted such that the focus point is in the mid point of the material.
- For engraving, the focus point should be the top of your material.
- There is no instance in which the bed height should ever be set to be higher than the bottom edge of the ruler / focus point.
Setting the Z-Axis
There are two methods for setting the Z-Axis:
- Software Method (preferred)
- The +/-Z buttons in the laser cutting software are the preferred choice for setting the Z-Axis position.
- Hardware Method
- Note: This method is discouraged as the the panel is a bit shonky to use i.e. unregistered key presses and the cutter sometimes wont cut while in "Z axis mode".
- Press the 'Z' button on the control panel.
- The display will show 'Z-Axis operate'
- Then press the 'Datum' button
- The display should now show 'Z-Axis datum' and the bed will move to the 0 point. Now you use the up and down buttons to move the bed.
Checking cutting boundaries
To make sure that your design will be cut within the boundary of your material you can have the cutter mark out the bounding box with the red-dot pointer. Note that you must upload your design to the cutter before doing this.
- Click the 'Run box' button in the laser cutter application
- Observe the path of the red-dot pointer
The red-dot pointer beam does not follow the same path as the cutting laser, and only gives a rough idea of position of the laser beam, varying accuracy dependant upon Z height.
Leaving a 10mm border is recommended. Cutting too close to the edge of materials also increases the chance of risk of fires.
For engraving onto and existing object, test positioning by placing a piece of paper on top, and running the design on very high speed, and low power.
Cutting
- Caution: Never leave the machine unattended. The laser cuts and engraves by burning the material so you must be present to deal with any fires should this process undesirably escalate.
- Caution: Know your material - be absolutely certain that your material is safe to use in the laser cutter. If in doubt - ask. For unidentified plastics try this test method.
- Caution: There are a number of electrically live areas inside the cabinet towards the back. Be very careful when reaching around at the back as you may get a shock.
- Know where the CO2 extinguisher is and that you can easily get to it without having to come nearer to the cutter.
- To begin cutting press the 'Start' button in the laser cutter application.
- Monitoring progress
- TODO What to watch out for
- What to do in case of problems
- Note: There are at least 3 different ways of stopping the cutter mid-process. There is the emergency stop button on the cutter, there is the stop button in the software (not recommended), and there is a sensor that detects if the lid is opened. There is also a pause/resume button on the cutter.
- Please be aware that the software stop button has on at least two occasions had the unfortunate effect of moving the laser back to the start position while it was still on, leaving unwanted lines cut into the material.
- For any fires, or issues where the head has moved outside the cutting area, place an "Out of Order" sign on the machine and contact the Mailing List.
- TODO What to try if the result is not what you expect
When cutting flammable materials (or non-flammable materials which happen to emit gases which are flammable when cut) or materials with a thin oil/wax film - be prepared for fires or small flames. While not common - it does happen occasionally and should not be cause for panic. When it happens - press the stop button and use a small gentle blast of CO2 fire extinguisher to douse it. There is no need to get very close to the fire - generally the box 'fills' up with the CO2 gas which is heavier than air - esp. when things are not yet hot. Note this in the logbook (both so we can replace the CO2 and because of soot on the lens). Don't forget to report any fire to the Mailing List.
In the unlikely event that you cannot contain the fire with CO2 - switch to the powder extinguisher. Do not use water (risk of electrical shock). If you use the real (sealed) extinguisher - post an incident follow the accident/reporting protocol - to comply with fire, health and safety regulation.
If you are unfamiliar with fire extinguishers - and why there are many type - then read the instructions on both the CO2 and the ABC extinguisher (http://en.wikipedia.org/wiki/Fire_extinguisher) as to understand the difference.
Logging use
- Please log your Laser Cutter use in the Lasercutter logbook.
- This is used to track how long the tube lasts, schedule maintenance, and keep an eye on any developing issues.
- The time you have used the laser for is shown on the machine's display panel.
Switching off & shutting down
TODO: be checked by a laser cutter maintainer
- Put money in the box proportional to the amount of time you used (price displayed on sign next to machine).
- Shutdown the computer from the start button on the desktop.
- Clear any cutting debris from the laser cutter to help the next user and the maintainers.
- Close the lid, turn off using the key, remove your card.
What to do with Scraps
You can either make some LaserCut Mechano with the scrap (files here: C:\Documents and Settings\Hackspace\My Documents\LaserCutMechano), put the scrap into the container on the right hand side of the lasercutter or, if the piece is too small to be useful, the 'landfill' bin in the workshop.
Chlorine Testing and Material Safety
Don't cut materials that release chlorine or cyanide, or catch fire! (See Rule 0) For various information about safe and unsafe materials, please see the ATX Hackspace Laser Cutter Materials, and potentially Materials for laser cutters.
Chlorine is a very dangerous gas used in the creation of many plastics (e.g. PVC) these are safe until heated; when they release the chlorine gas. The laser cutter will easily heat plastics enough to release chlorine, which will damage the internals of the laser cutter.
To test an unknown plastic for chlorine content try the following:
- Heat some copper (wire's easiest) until red hot (do this for a while to remove any PVC that may be stuck to the wire from the coating).
- Apply red hot copper to plastic so that it melts a little onto it.
- Heat copper wire until red hot again.
- A green flame means that the plastic contains chlorine so do not use it.
Changing machine options
This is now passworded due to abuse, trustees and maintenance users know the code
advanced use only! Please make sure current settings are backed up first.
Click File->Machine Options. This will show you a dialog like this:

Make your changes.
Useful that I've found is the Machine options -> worktable page. This allows adjustment of scaling for x and y axis. Decrease the numbers to increase the distance moved. I got good scaling with 0.00635 for both.
Then click 'save' and OK the password dialog. The settings won't become live until you download them to the cutter.
Click 'download' as if you were putting a new design on the cutter, but then click 'download cfg'. The machine should beep. I had problems with this and then cutting a pattern, the machine always told me 'soft stop'. I 'fixed' it by powering off the machine before downloading the new settings.